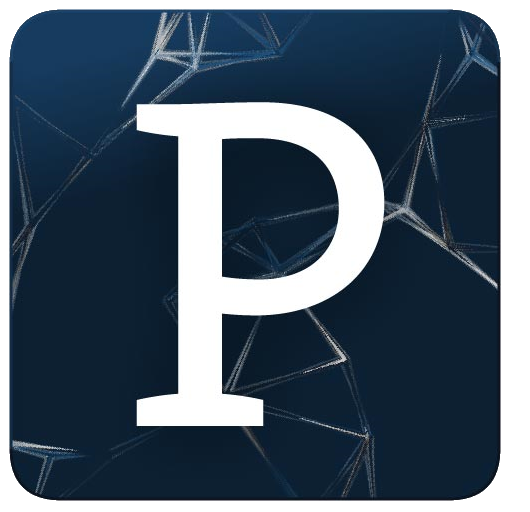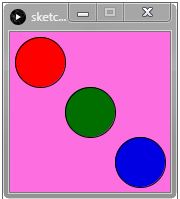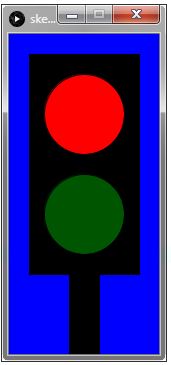| Главная » Статьи » Arduino с нуля » Arduino и Processing |
Здравствуйте, дорогие друзья! С сегодняшнего дня мы начинаем изучать взаимодействие платформы Arduino с программной средой Processing. Данный раздел будет ориентирован на тех людей, которые никогда с данной средой не встречались, но хотят научить свой компьютер взаимодействовать с устройствами, созданных на Arduino.
Весь урок будет разбит на 6 частей: И так, поехали!
Общая часть
Давайте же разберемся что такое Processing, как его настроить и запустить! Processing — это открытый язык программирования, основанный на java с простым и понятным си-подобным синтаксисом. Представляет собой лёгкий и быстрый инструментарий для людей, которые хотят программировать изображения, анимацию и интерфейсы. В принципе, также можно создавать даже 3D-аппликации (в том числе и игры), ведь processing имеет средства поддержки OpenGL. Все эти возможности, в совокупности с большим количеством функций и очень логичным синтаксисом, делают этот язык идеальным для обучения и прививания интереса к программированию. Имеются инструменты для построения графических примитивов, 3D-объектов, работа со светом, текстом, инструментами трансформации. Также мы можем импортировать и эскпортировать файлы аудио/видео/звуковых форматов, обрабатывать события мыши/клавиатуры, работать со сторонними библиотеками (openGL, PDF, DXF), работать с сетью. Как видите, этот язык очень богат разнообразными функциями и инструментами. Хотелось бы показать несколько примеров работы Arduino и Processing. 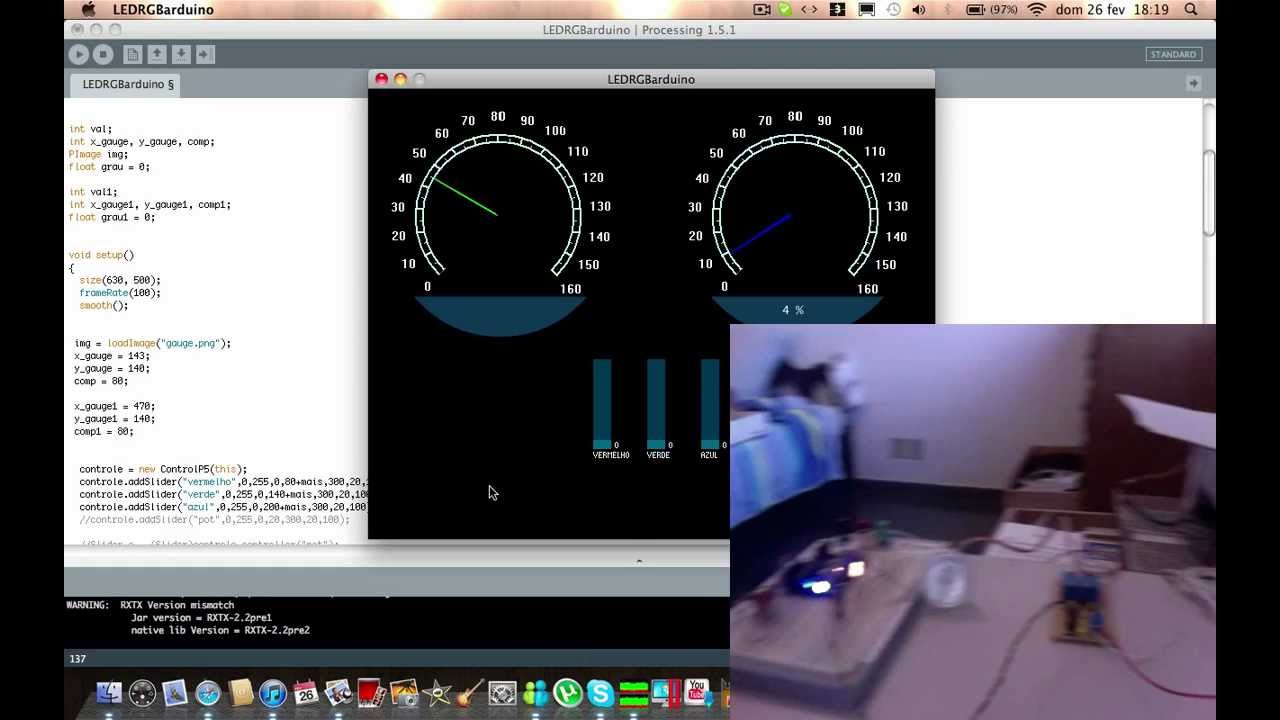


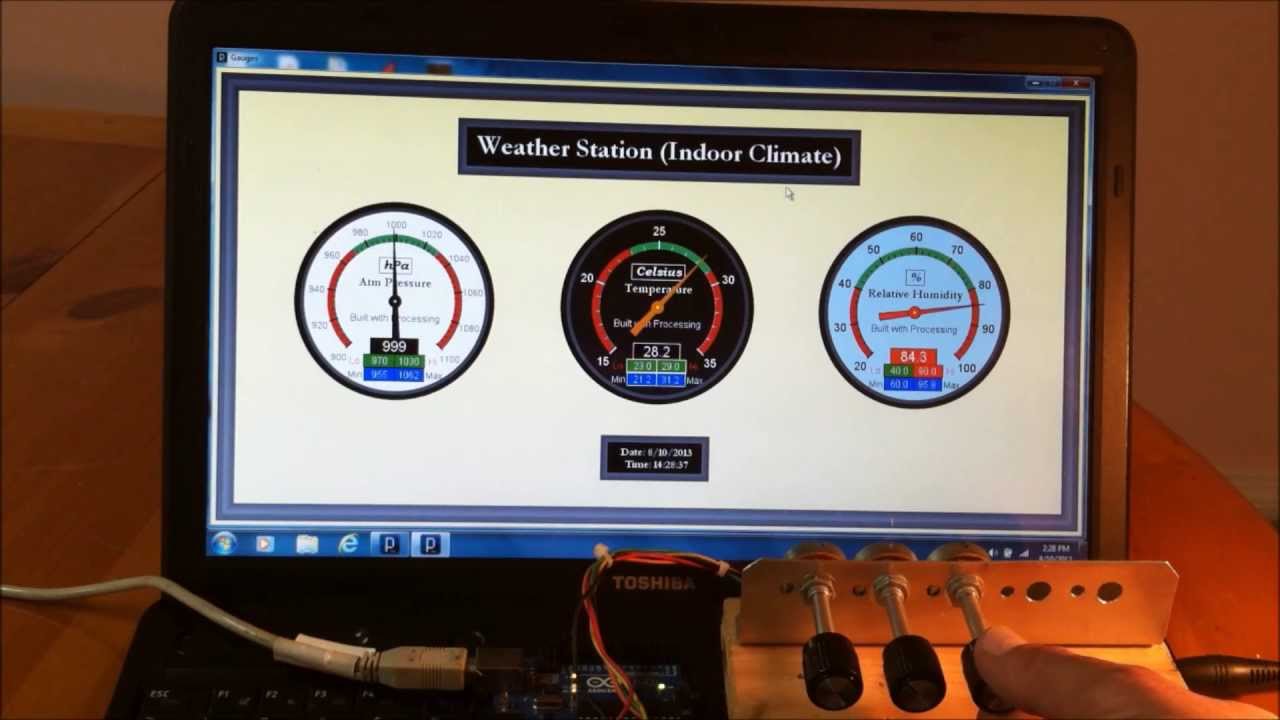
Как Вы видите, интерфейс приложений получается очень интересным и эффектным. Все зависит только от Вашей фантазии и желания.
Теперь давайте познакомимся с данным языком подробнее. Для начала скачиваем среду разработки PDE (Processing Development Evironment) с официального сайта. Перейдя на сайт, нажимаем на кнопку Dowload Processing 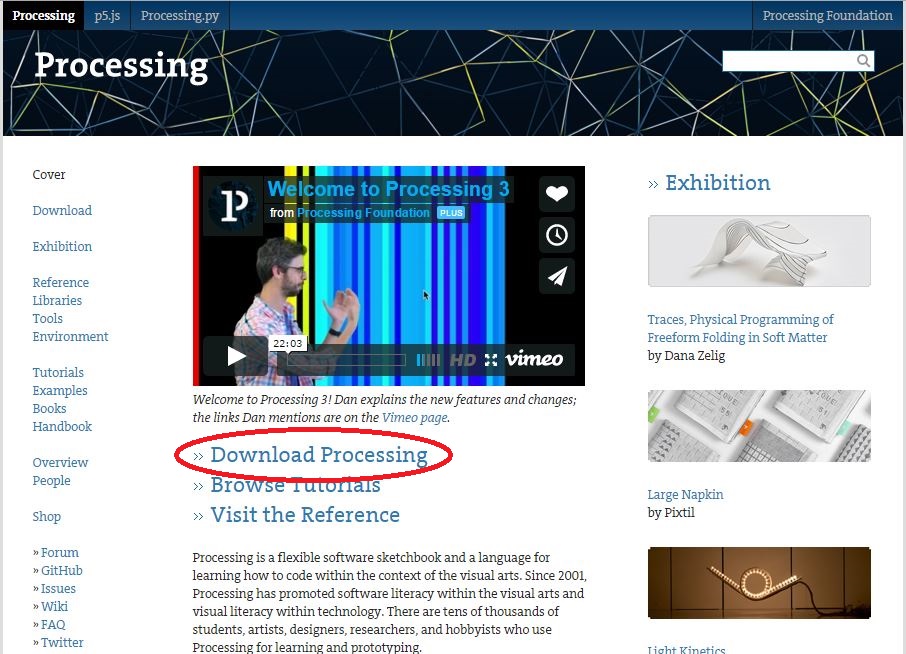
Затем скачиваем, нажав на свою операционную систему 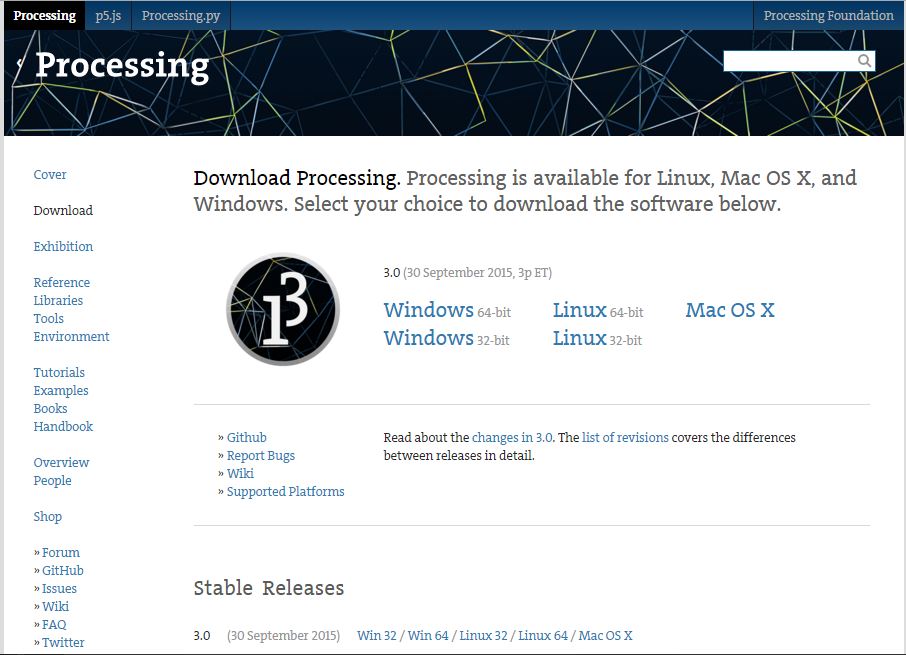
После того, как архив загрузился, распаковываем его в удобную папку. И из распакованной папки запускаем файл под названием processing.exe Перед нами открывается вот такое окно: 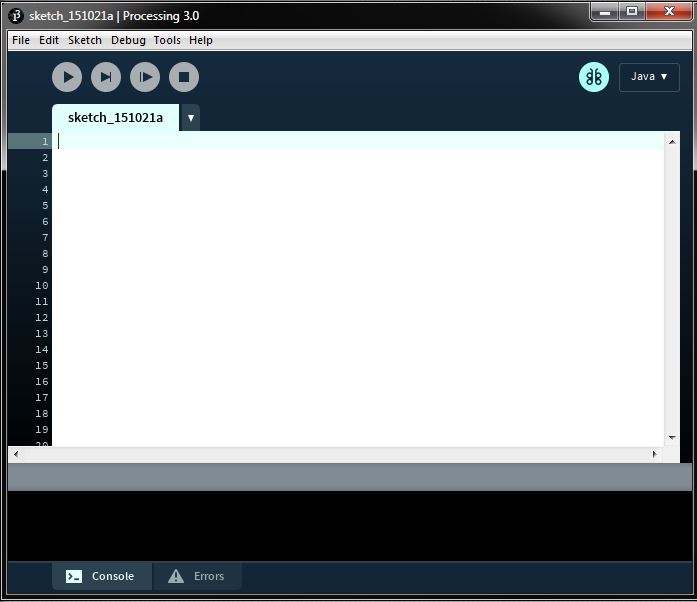 Не правда ли знакомый интерфейс? А все потому, что среда для Arduino как раз основана на этой среде.
Также, как и в Arduino IDE, в Processing'е есть две основные функции:
Пример
Теперь давайте создадим простое устройство, чтобы понять сам принцип работы. Нам нужны следующие компоненты: 
Для начала собираем вот такую схему:
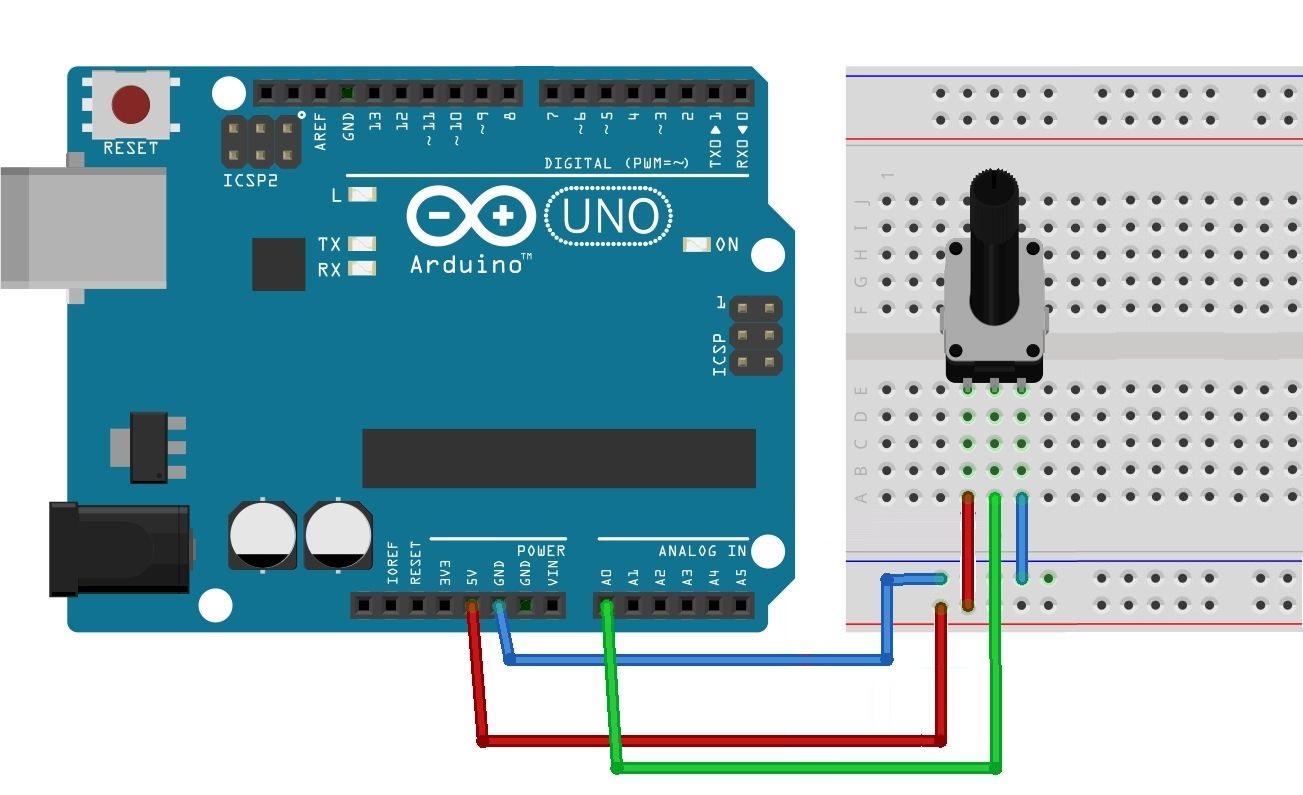 У меня получилось вот так: 

Теперь открываем Arduino IDE и вставляем следующий скетч:
int potPin = 0; void setup() { Serial.begin (9600); } void loop() { int val = map(analogRead(potPin),0,1023,0,255); Serial.println(val); delay(50); }
Подробно на этом останавливаться не будем, т.к. предполагается, что начав изучать графическую среду PDE, Вы уже изучили Arduino и понимаете смысл кода. Скажу только то, что в этом коде считывается значение с аналогового входа A0(potPin). И это значение записывается в цифровом диапазоне в переменную val. Которую затем мы отправляем в последовательный порт.
Теперь это значение нужно получить и обработать. Для этого заходим в PDE. И пишем следующий скетч:
import processing.serial.*; Serial port; float val = 0; void setup() { size(300,300); port = new Serial(this,"COM3",9600); port.bufferUntil('\n'); } void draw() { background(0,val,0); } void serialEvent(Serial port) { val = float (port.readStringUntil ('\n')); } Перед тем как запустить, давайте разберемся с кодом.
Теперь давайте запустим нашу программу. И посмотрим что у нас получилось. Видео работы такого устройства: Как Вы видите, все очень красиво и просто. Давайте же теперь перейдем к экспериментам.
Эксперимент 1
Давайте немного поэкспериментируем. Например, добавим еще два потенциометра, каждый из которых будет отвечать за свой цвет. А в окно программы добавим несколько квадратов, соответствующие потенциометрам, будем менять их цвет, изменяя значения сопротивлений резисторов. А также менять цвет фона.
Что нам нужно для эксперимента: 
Собираем вот такую схему: 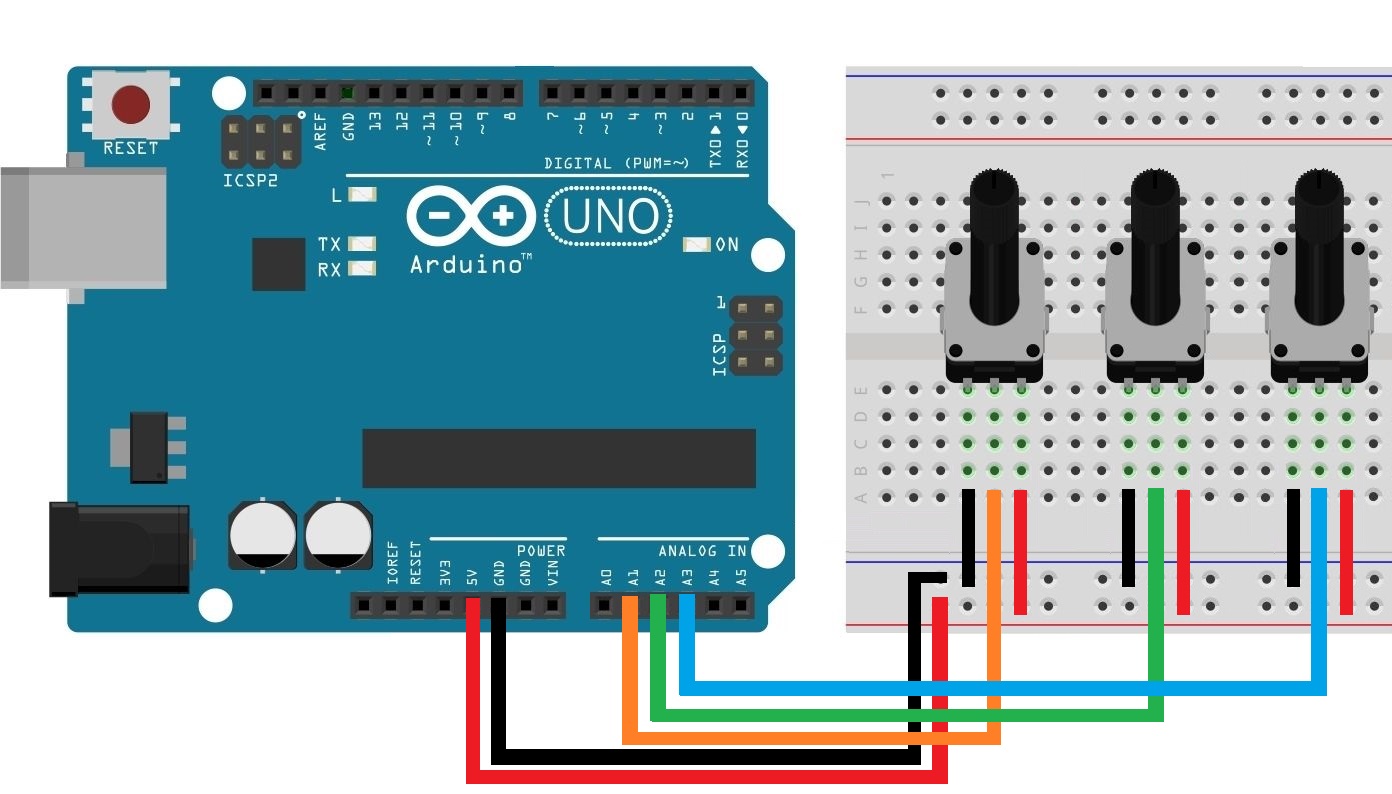 У меня получилось так: 

Теперь надо изменить прошивку нашего Arduino. Для этого нужно вставить вот такой скетч в Arduino IDE:
int R = A1; int G = A2; int B = A3; void setup() { Serial.begin (9600); } void loop() { int val_1 = map(analogRead(R),0,1023,0,255); Serial.println(val_1); delay(50); int val_2 = map(analogRead(G),0,1023,256,511); Serial.println(val_2); delay(50); int val_3 = map(analogRead(B),0,1023,512,767); Serial.println(val_3); delay(50); } Здесь, в принципе, все тоже самое что и в предыдущем скетче. Имеются три переменные, отвечающие за порт своего потенциометра (R,G,B). Мы считываем значение и отправляем. Но! На приемной стороне нам нужно понять, какое из значений соответствует какому цвету. Для этого разбиваем диапазон значений. Например, для красного цвета, значения будут колебаться от 0 до 255. У зеленого цвета, от 256 до 511. И у синего от 512 до 767. Т.е на каждый цвет 256 значений.
Теперь открываем PDE и вставляем этот код:
import processing.serial.*; Serial port; float R = 0; float G = 0; float B = 0; void setup() { size (170,170); port = new Serial(this, "COM3",9600); port.bufferUntil('\n'); } void draw() { background(R,G,B); fill(R,0,0); rect(10,10,50,50); fill(0,G,0); rect(60,60,50,50); fill(0,0,B); rect(110,110,50,50); } void serialEvent (Serial port) { float val = float (port.readStringUntil ('\n')); if ( val >= 0 && val <=255) { R = val; } else if (val >= 256 && val <=511) { G = map(val,256,511,0,255); } else if (val >= 512 && val <=767) { B = map(val,512,767,0,255); } }
Как Вы видите, в принципе все тоже самое. Но изменилось условие приема значений в функции serialEvent. Например. пришло значение. Записываем его в переменную val. Теперь, если это значение от 0 до 255, значит это пришло значение красного цвета. Записываем его в переменную R. Если приходят значения от 256 до 511, то программа понимает, что пришли значения зеленого цвета. Сопоставляет их с цифровым диапазоном, и записывает в переменную G. Тоже самое и с синим цветом. Теперь, когда мы приняли значения красного, зеленого и синего цветов, нужно эти значения применить. Все это происходит в функции drow().
В общем весь принцип таков: имеются три квадрата, отвечающие за свой цвет. А фон окна зависит от суммы этих трех цветов. Если запустить программу, то результат будет таков: Эксперимент 2
Давайте создадим небольшую экспозицию, состоящую из тех же квадратов и потенциометров. Функции и схема останутся теми же самыми, но немного поиграем с самой графической средой. Менять код Arduino мы не будем. Изменим только скетч Processing'a.
import processing.serial.*; Serial port; float R = 0; float G = 0; float B = 0; void setup() { size (300,300); port = new Serial(this, "COM3",9600); port.bufferUntil('\n'); } void draw() { fill(R,0,0); rect(0,0,300,300); fill(0,G,0); rect(15,15,270,270); fill(0,0,B); rect(30,30,240,240); fill(R,0,0); rect(45,45,210,210); fill(0,G,0); rect(60,60,180,180); fill(0,0,B); rect(75,75,150,150); fill(R,0,0); rect(90,90,120,120); fill(0,G,0); rect(105,105,90,90); fill(0,0,B); rect(120,120,60,60); fill(R,G,B); rect(135,135,30,30); } void serialEvent (Serial port) { float val = float (port.readStringUntil ('\n')); if ( val >= 0 && val <=255) { R = val; } else if (val >= 256 && val <=511) { G = map(val,256,511,0,255); } else if (val >= 512 && val <=767) { B = map(val,512,767,0,255); } }
Как Вы видите, мы добавили 10 квадратов, разных размеров и цветов. Последний квадрат имеет самые маленькие размеры и его заливкой будет сумма всех цветов. Давайте же посмотрим что у нас получилось: Задание для самостоятельного выполнения
Заключение
Это был первый урок в разделе "Arduino и Processing". Надеемся, что урок был для Вас полезен и понятен. Также надеемся, что выполнение заданий не вызовет трудностей, и Вы справитесь самостоятельно. Если же возникнут вопросы или проблемы, задавайте их либо в комментариях, либо на форуме.
Если Вам понравился наш урок, поделитесь им с друзьями.
| |
| Просмотров: 11455 | Комментарии: 8 | |
| Всего комментариев: 8 | |
|
| |