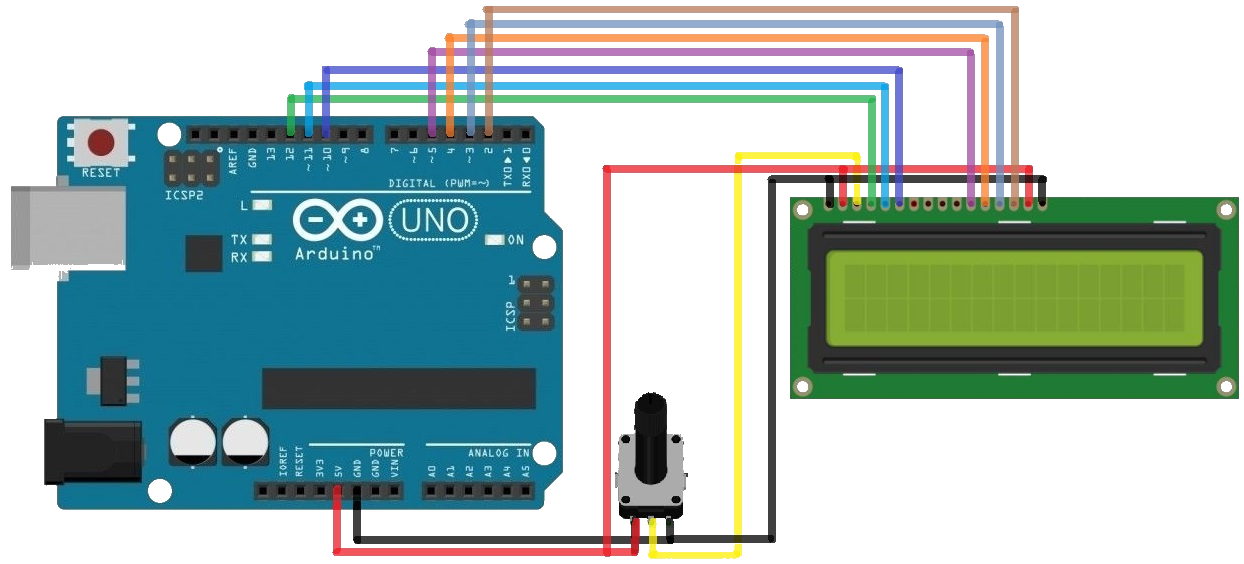| Главная » Статьи » Arduino с нуля » Работа с Arduino |
Очень часто в устройствах используется вывод информации. Это может быть температура в помещении, дата и время, состояние компонентов устройств. Не всегда для вывода подобных показаний удобно использовать компьютер или телефон. Гораздо удобнее было бы использовать какой-нибудь дисплей, находящийся в самом устройстве. В этом уроке мы разберем подключение LCD дисплея к платформе Arduino. А также рассмотрим некоторые основные функции и возможности такого взаимодействия.
Подключение мы будем рассматривать на основе графического дисплея размерности 1602.
Для урока нам нужны следующие компоненты:

Так как у моего LCD, при покупке, не было выведенных контактов, для подсоединения к Breadboard'у, нужно было их припаять. Для этого использовал штырьковую монтажную колодку.

Примеряем колодку к дисплею:

И припаиваем ее. Вот что получилось после пайки:


Теперь можно данный графический дисплей подключить к Arduino. Если Вы не знаете назначение контактов экрана, прочитайте для начала эту статью. Подключаем графический индикатор к Arduino по следующей схеме:
У меня получилось так:


Схему мы собрали. Теперь запускаем Arduino IDE и пишем следующий скетч: #include <LiquidCrystal.h> //Подключаем библиотеку для работы с LCD LiquidCrystal lcd(12, 11, 10, 5, 4, 3, 2); // инициализируем LCD, указывая управляющие контакты void setup() { lcd.begin(16, 2);// задаем размерность дисплея lcd.print("GM-project.com"); // выводим на дисплей фразу } void loop() { }
Давайте разберемся с кодом, перед заливкой его в Arduino.
Заливаем в Arduino код. Должно получиться следующее: 
Если устройство у Вас не заработало, возможно вы просто не правильно подсоединили контакты, или не настроен контраст. В любом случае, покрутите потенциометром, и если это не поможет, проверьте правильность подключения.
Теперь давайте немного усложним задачу и выведем на экран текущую дату и время. Схему изменять мы не будем. Изменим только сам код программы. Для отображения даты и времени, будем использовать библиотеку Time.h. Скачать ее Вы можете тут. Распакуйте весь архив в подкаталог libraries в папке Arduino (по умолчанию: C:\Program Files\Arduino\libraries).Теперь запрограммируем наше устройство.
Открываем Arduino IDE и пишем следующий код:
#include <Time.h> #include <LiquidCrystal.h> LiquidCrystal lcd(12, 11, 10, 5, 4, 3, 2); void setup(){ lcd.begin(16, 2); setTime(20,58,0,18,11,2015); // 20 часов 58 минут, 18 ноября 2015 года } void loop(){ lcd.clear(); lcd.print( day() ); lcd.print( "." ); lcd.print( month() ); lcd.print( "." ); lcd.print( year() ); lcd.setCursor(0, 1); lcd.print( hour() ); lcd.print( ":" ); lcd.print( minute() ); lcd.print( ":" ); lcd.print( second() ); delay(1000); }
Разбор кода:
Заливаем код в Arduino и видим следующее:
Наши часы готовы. Выглядит очень красиво и аккуратно.
Задания для самостоятельного выполнения:
Одиннадцатый урок проекта "Arduino с нуля" подошел к концу. Надеюсь тема была для вас полезной, и вы узнали что-нибудь новое. Также надеюсь, что при выполнении заданий у вас не возникнет вопросов и вы справитесь самостоятельно. Если же что-нибудь не будет получаться, или у вас появятся какие-либо вопросы, не стесняйтесь, и оставляйте их в комментариях или же на форуме.
Если Вам понравился наш урок, поделитесь им с друзьями.
←Предыдущий урок | Следующий урок→
| |
| Просмотров: 4364 | Комментарии: 12 | |
| Всего комментариев: 12 | |
|
| |